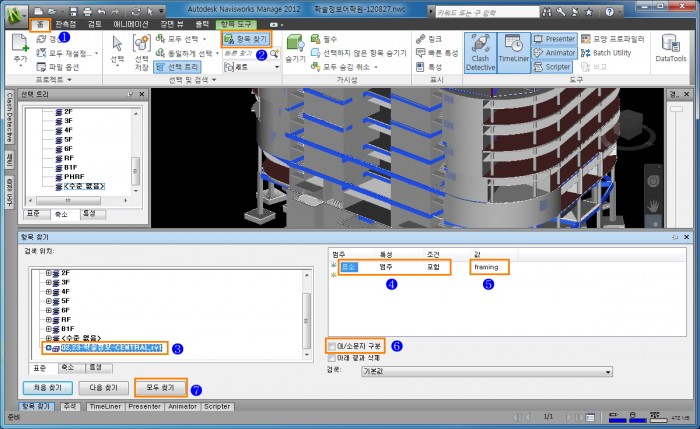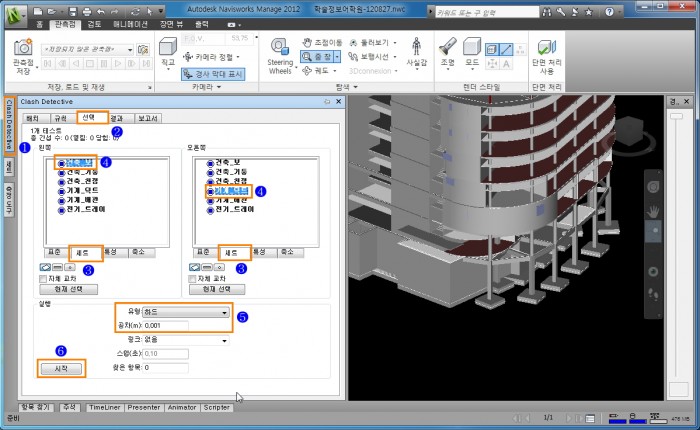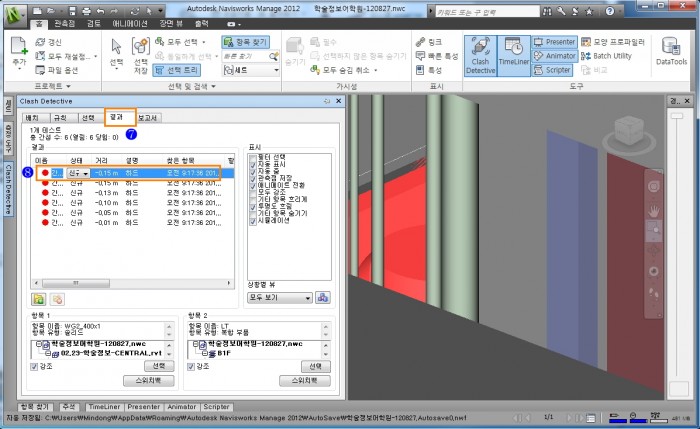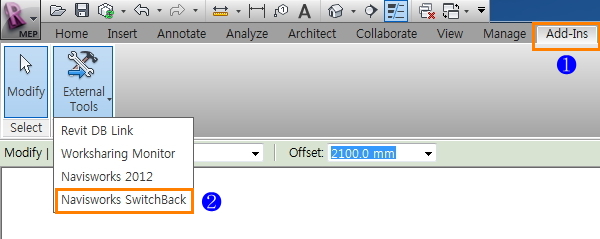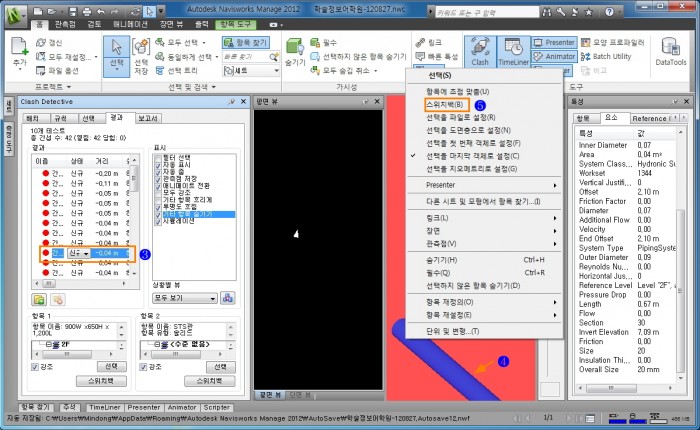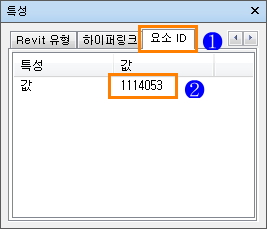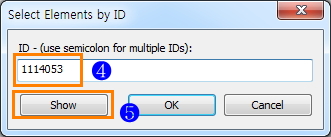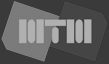| 제목 | Navisworks | Navisworks에서 간섭검토를 위한 요소 선택,간섭체크 | |||||||
| 글쓴이 | 엠티엠디지털컨스트럭션 | 날짜 | 12-09-20 02:48 | 조회 | 21,943회 | |||
관련링크본문Navisworks에서 간섭검토를 위한 요소 선택, 간섭체크, 간섭요소 찾는 방법입니다. -Revit에서처럼 카테고리를 선택할수 있는 대화상자가 표시되지 않읍니다. -요소의 속성값중에 특정 값을 이용하여 요소를 찾은 후 세트로 저장하여 간섭체크시 사용합니다.
♦원하는 요소를 찾아 세트로 저장하기 -Revit에서 사용하는 카테고리 명칭을 이용하여 찾기를 합니다. 1.[홈] 탭메뉴 ”항목찾기”를 이용하여 요소를 찾습니다.
-”값”부분은 Revit에서의 카테고리 명칭을 입력합니다. -Revit에서 Navisworks으로 내보내기 할때 영문버전으로 내보내기 하였을 경우 영문으로 입력하며 한글버전으로 내보내기 했을 경우 한글 명칭을 입력합니다. ”columns , 기둥, framing, 프레임, ceiling, 천장, pipe, duct, cable”
2.찾은 요소를 ”세트” 팔레트에서 마우스 오른쪽 버튼을 클릭한 후 ”현재선택추가”를 선택합니다.
3.찾은 요소의 세트 이름을 임의로 입력합니다.
4.간섭체크에 필요한 건축, 구조, 설비, 전기 요소를 찾아 세트를 설정합니다. ”건축_보, 건축_기둥, 건축_천정, 기계_파이프, 기계_덕트, 전기_케이블트레이”
♦세트로 저장된 요소를 이용하여 간섭체크하기 1.Clash Detective 메뉴를 클릭하여 ”선택”탭을 선택합니다. -선택탭에서 하부 ”세트”를 선택하면 이전에 카테고리별로 설정한 세트 이름이 표시됩니다. -간섭체크를 하고자 하는 세트 이름을 선택합니다.
2.간섭검토 결과보기 위해서는 ”결과” 탭 메뉴를 선택한 후 목록에서 간섭결과를 선택합니다.
♦간섭이 발생된 요소를 Revit에서 찾기 방법1 : 스위치백을 이용하여 자동으로 요소 찾기 -반드시 Revit에는 ”Navisworks export ” Add-ins이 설치되어 있어야 합니다. Navisworks NWC Export Utility 다운로드 : 클릭 -Revit에서 Navisworks SwitchBack 을 먼저 실행합니다. -단, Revit 파일에서 링크되어 있는 요소는 스위치백을 이용하여 찾을수 없습니다. -파이프, 덕트, 케이블트레이의 피팅 카테고리는 스위치백을 이용하여 찾을수 없습니다. 1.Revit에서 [Add-Ins]탭 메뉴에서 ” External Tools-Navisworks SwitchBack ”를 클릭하여 실행합니다.
2.Navisworks에서 간섭이 발생된 요소를 선택한 후 마우스 오른쪽 버튼을 클릭하여 ”스위치백”을 선택합니다. -Revit을 전체화면으로 활성화하면 Navisworks에서 선택한 동일한 요소가 선택되어 집니다.
방법2 : 요소 ID 값을 이용하여 수동으로 요소 찾기 1. Navisworks에서 간섭이 발생된 요소를 마우스로 선택한 후 특성 팔래트에서 요소 ID 값을 확인합니다.
2.Revit에서 [Manage]탭 메뉴에서 ”Select by ID”버튼을 클릭합니다.
3. Navisworks에서 취득한 ID값을 입력합니다. 해당 ID값의 요소를 찾아 선택하여 줍니다.
|
댓글목록
등록된 댓글이 없습니다.